How To Change Home Address On Nissan Navigation: Easy Guide
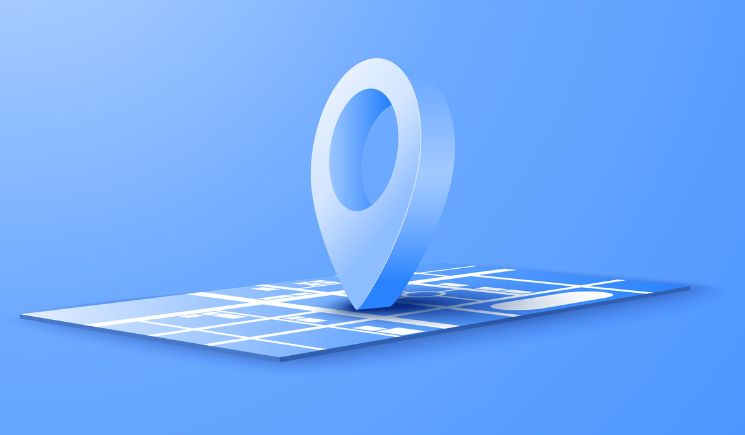
The navigation system in Nissan vehicles allows you to set a home address that is vital to route you back home or calculate the distance from your current location. However, if you move to a new home, you’ll need to update the home address programmed into your Nissan’s navigation. Changing your home address is a simple process that can be done right from the navigation screen.
In this straightforward guide, we’ll walk you through the steps to update your home address in just a few minutes. Your Nissan navigation system can provide accurate routing and mileage to your new residence with an updated home address.
Table of Contents
Twelve Steps For Changing The Home Address On A Nissan Navigation System
Step 1
- Turn on your Nissan vehicle and ensure the navigation system is powered on.
- Press the “Nav” button on the console to bring up the navigation screen if it is not already displayed.
Step 2
- Look for the home icon, usually shown in the upper corner of the navigation screen. It may look like a house or have the word “Home” next to it.
Step 3
- Tap the home icon. This will bring up the home location registration screen.
Step 4
- You should see your current home address displayed on the screen. Tap the “Edit” or “Change” button to make amendments.
Step 5
- Delete your current house number and street on the address change screen by tapping the delete key.
- Input your new house number and street name by tapping the letters or numbers.
Step 6
- Once the new street address is on the screen, tap “OK” or “Enter” to proceed.
Step 7
- On the next screen, input your new city, state/province, and postal code using the on-screen keyboard and tap the appropriate letters.
Step 8
- When finished, tap the confirm or okay button. This will save your new address.
Step 9
- The navigation system will likely ask if you want to set this new location as your home. At that point, tap “Yes” to confirm as your new home address.
Step 10
- The system should display a confirmation that the home location has been in the system.
- Tap “OK” to be on the main navigation screen once you see this message.
Step 11
- To test the new home address in the system, press the home icon again and confirm to see whether the new address is in the system.
Step 12
- If the address does not update, repeat the steps and ensure you completely delete the old address before entering the new one.
Frequently Asked Questions About How To Change Home Address On Nissan Navigation
Q: What if I don’t see a home icon on my Nissan navigation screen?
A: On some models, you may need to select the Settings or Options menu, then select Navigation Settings and Home Location to find the home address update screen.
Q: Do I need special tools or equipment to change my home address?
A: No extra equipment is needed. The home address can be updated directly through the navigation screen using the displayed on-screen keyboard.
Q: Can I have multiple home addresses stored?
A: Most Nissan systems only allow you to save one home address at a time.
Q: What if I accidentally delete my home address?
A: Not to worry – you can constantly re-enter your correct home address by following the steps to update it.
Q: How long does it take to change the home address?
A: Once you locate the home address screen, changing the home address only takes a few minutes.






